ことばの道案内アプリ操作説明書(アンドロイド版)
平成29年8月版
目次
各章へジャンプができます。第1章 アプリの概要紹介
1.1 概要
この「ことばの道案内」アプリは、「認定NPO法人ことばの道案内」が運営するウォーキングナビのWEBサーバに接続して、ことばによる道案内情報を音声による読み上げを行うスマートフォンのアプリです。
スマートフォンのブラウザを使わずに、アプリで直接サーバと通信してスマートフォンの多様な機能を使って、道案内情報を提供します。
1.2 アプリの特長
1.2.1 音声読み上げ
道案内情報の音声読み上げの他、道案内ページの検索においても音声ガイドによる案内を行います。
日本語テキスト音声合成ソフトウェア「N2TTS」が実装されていると、女性の声、男性の声を場面に応じて切り替えて分かりやすく案内します。
1.2.2 音声操作
視覚や肢体にハンディがあっても、使いやすいように、音声案内に基づいた簡単な操作で、道案内情報の選択と読み上げが可能です。
移動時に使いやすいように、画面ロック状態でも画面を開いたときと同様の道案内が可能です。
1.2.3 GPSの応用
スマートフォンに搭載されているGPSセンサーを利用して、利用者の移動場所を特定し、住所を取得したり、近くにある道案内施設の検索を行ったり、道案内の目的地までの距離を知ることができ、移動場所に応じてリアルタイムの情報を提供することができます。
1.2.4 画面全体を使ったタッチインタフェースの利用
画面上の細かなボタンを押すだけでなく、画面全体のフリック操作、タップ操作が使えます。
視覚や肢体にハンディがあっても、使いやすくなります。
1.2.5 ユニバーサル対応
視覚、聴覚、肢体にハンディがある方、シニアの方にも使いやすい対策を用意しています。
(1)視覚にハンディがある人への対策
操作のガイドを音声で案内します。
細かなボタンを操作しなくても良いタッチインタフェースで操作を可能にします。
ボタンを操作する場合のために、3つのボタンの機能を用意します。
・らくらくスマホのらくらくタッチボタン
・画面全体を仮想的なボタンにするどこでもボタン。
・ボタンをタッチするとボタン名を読み上げる読み上げ機能付きボタン。
スマホの液晶部分を触らなくても、音声だけで操作する機能も用意します。
音声入力開始のボタンを押さなくても、一定のタイミングで音声入力を可能にします。
スマホの起動時にこのアプリを自動起動する機能も用意します。
(2)聴覚にハンディがある人への対策
操作のガイドを文字で案内します。
細かなボタンを操作しなくても良いタッチインタフェースで操作を可能にします。
スマホの液晶部分を触らなくても、音声だけで操作する機能も用意します。
スマホの起動時にこのアプリを自動起動する機能も用意します。
(3)上腕や手にハンディがある人やシニアへの対策
操作のガイドを音声や文字で案内します。
細かなボタンを操作しなくても良いタッチインタフェースで操作を可能にします。
スマホの液晶部分を触らなくても、音声だけで操作する機能も用意します。
音声入力開始のボタンを押さなくても、一定のタイミングで音声入力を可能にします。
スマホの起動時にこのアプリを自動起動する機能も用意します。
アプリが他のアプリの動作で背面に隠れても、音声指示で最前面に表示する機能を用意します。
第2章 アプリの画面
この道案内アプリには次の5つの画面があり、操作に従って切り替わります。
初期起動画面
道案内画面
設定画面
文字入力画面
WEBブラウザ表示画面
アプリの操作の大半は、検索に利用する初期起動画面と道案内画面となります。
2.1 初期起動画面
アプリを起動したときには、初期画面が操作の対象として表示されます。

図面2.1 初期画面
この画面で、目的の道案内を検索します。
検索にはキーワード検索、履歴検索、近くの施設検索、地域検索などで、目的の施設を検索し、さらにその施設に用意された道案内を選択します。
それを確定すると道案内画面に変わり、道案内画面で道案内の読み上げを行います。
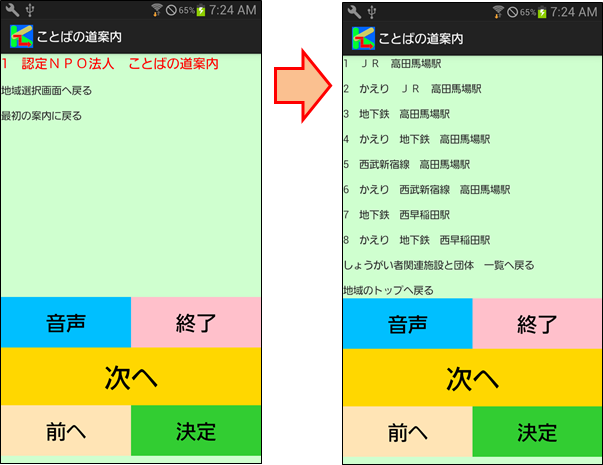
図2-2 施設検索結果画面から道案内一覧画面へ遷移の例
なお、地図・ビデオ・写真による道案内情報がある場合は、以下のメニュー画面が表示されます。
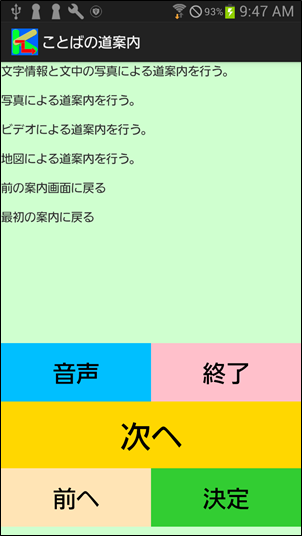
図2-3 地図・ビデオ・写真による道案内情報がある場合のメニュー画面
2.2 道案内画面
音声や文字表示による道案内を行います。

図2-4 道案内画面の例
2.3 設定画面
アプリの動作環境を設定します。
アプリの設定には基本設定画面と詳細設定画面があります。
(1)基本設定画面
基本設定画面はアプリの最初の起動時に、表示されます。
ここで利用者に対応した設定を行います。
この設定は保存されて、次の起動時にはこの画面は表示されません。
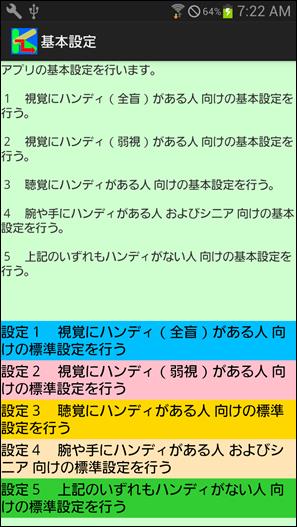
図2-5 基本設定画面
(2)詳細設定画面
基本設定で設定した項目の一部変更を行います。
また基本設定のやり直しを行うこともできます。
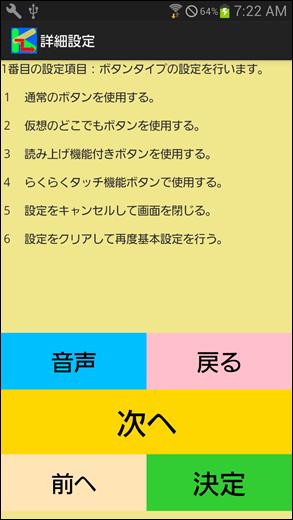
図2-6 詳細設定画面
2.4 文字入力画面
音声では入力できない文字の入力を行います。
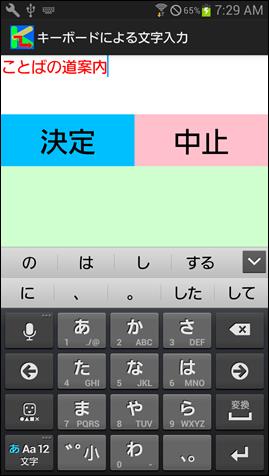
図2-7 キーボードによる文字入力画面
2.5 WEBブラウザ画面
アプリの道案内のデータ中のリンクを利用すると、アプリ内からブラウザを利用して施設のホームページやこの道案内ページを参照することができます。
(1)道案内施設のホームページの参照
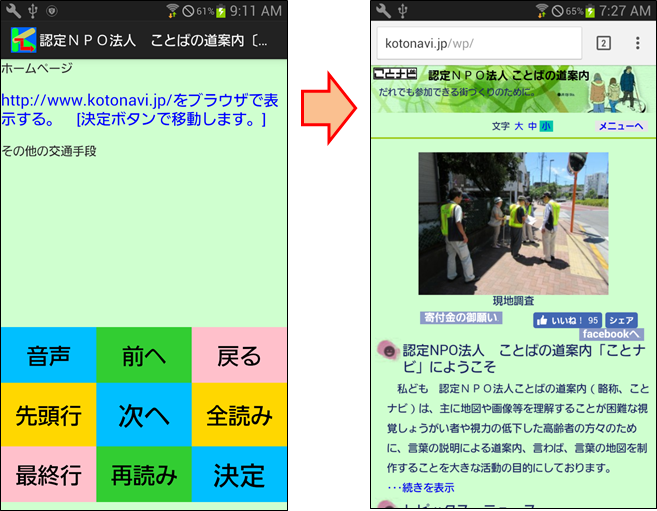
図2-8 道案内画面から施設のホームページの参照の図
(2)道案内ページの参照
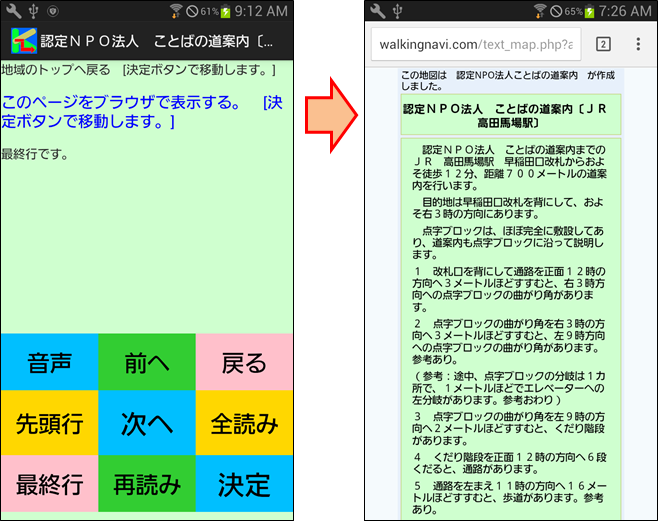
図2-9 道案内画面から道案内ページの参照の図
2.6 写真道案内画面
写真による道案内情報があり、メニュー画面によって、「写真による道案内を行う。」を選択された場合は、写真道案内画面に切り替わり写真による道案内画面が表示されます。
この画面は晴眼者を対象に想定しています。
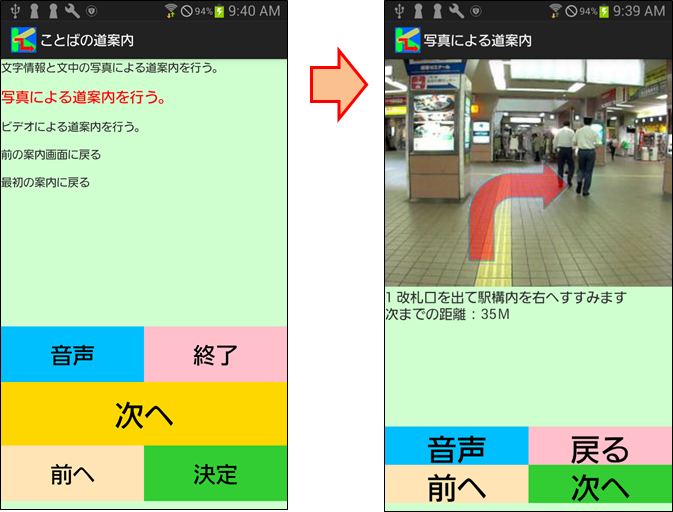
図2-10 案内種別選択メニューから写真による道案内を選択した場合の図
「次へ」ボタンにより次の案内写真に切り替わります。
「前へ」ボタンによりひとつ前の案内写真に切り替わります。
左右フリックにより、前の写真、次の写真に切り替わります。
上フリックにより最初の写真へ、下フリックにより最後の写真に切り替わります。
「戻る」ボタンにより、写真道案内画面から、直前のメニュー画面に切り替わります。
2.7 ビデオ再生画面
ビデオによる道案内情報があり、メニュー画面によって、「ビデオによる道案内を行う。」を選択された場合は、ビデオ再生画面に切り替わりビデオによる道案内画面が表示されます。
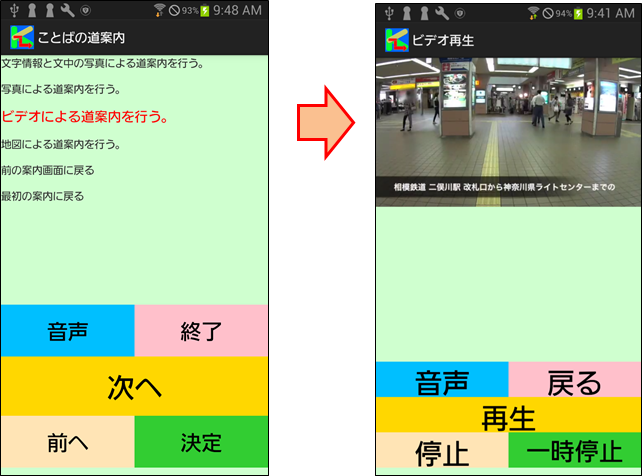
図2-11 案内種別選択メニューからビデオによる道案内を選択した場合の図
「停止」ボタンにより、ビデオ再生を停止します。「再生」ボタンで最初から再生します。
「一時停止」ボタンにより、ビデオ再生をその画面で一時停止します。「再生」ボタンでその停止画面から再生します。
「戻る」ボタンにより、ビデオ再生画面から、直前のメニュー画面に切り替わります。
左右フリックにより、直前の道案内番号の場面、次の道案内番号の場面に切り替わります。
上フリックにより先頭へ、下フリックにより最後の場面に切り替わります。
2.8 地図案内画面
地図による道案内情報があり、メニュー画面によって、「地図による道案内を行う。」を選択された場合は、ブラウザに切り替わり地図の道案内画面が表示されます。
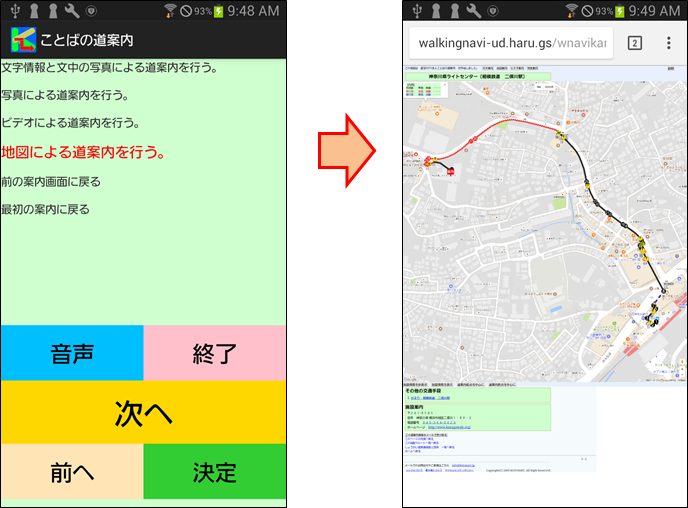
図2-12 案内種別選択メニューから写真による道案内を選択した場合の図
地図案内画面の操作はブラウザにより行います。
第3章 操作の基本の考え方
このアプリの操作は、アプリで用意したいくつかの選択項目を画面に表示し、音声で案内するので、それを任意の操作手段で選択し、決定操作により選択した処理を実行するという方式を採用しています。
起動した時点で選択項目を表示しますので、その中の一つを選択し、実行します。
その選択動作の結果、新たな選択項目が表示されますので、次にそれを選択し、実行するという操作を順次続けていきます。
音声コマンドを使用すれば、選択指示の他にも、直接動作を指示することができますので、より直接的に目的の操作が可能になります。
また、スマホ画面をロックした状態でも、ヘッドセット(マイク+イアホン+ボタン)を使用して、音声コマンドと音声案内による利用が可能です。スマホを見て操作する必要がなく、移動時の利用におすすめです。
第4章 操作手段
アプリの操作には、ボタン操作、フリックとダブルタップ操作、音声コマンドの3つの手段があります。
3つの手段を自由に組み合わせて操作します。
4.1 ボタン操作
ボタンを利用して、そのボタンに割り当てられた動作を指示します。
ボタンには、画面上に配置された「普通のボタン」の他に、「読み上げ機能付きボタン」、「仮想のどこでもボタン」、「らくらくタッチボタン」があります。
「普通のボタン」、「読み上げ機能付きボタン」、「らくらくタッチボタン」の場合は、画面の下半分にボタンを設定します。

図4-1 ボタン表示ありの画面
「仮想のどこでもボタン」の場合は、画面にボタンは設定しません。

図4-2 ボタン表示なしの画面
4.2 フリック操作とダブルタップ操作
画面全体を使って、上下左右のフリック操作で、選択項目を移動させ、ダブルタップ操作で決定します。
4.2.1 らくらくスマホ以外の一般のスマホの場合
らくらくスマホ以外の場合は、ボタン操作以外に一本指のフリック操作で、選択対象リストの移動が可能です。
左から右へのフリックで、次の行に移動する。
右から左へのフリックで、前の行に移動する。
上から下へのフリックで、最終行に移動する。
下から上のフリックで、先頭行に移動する。
また、ダブルタップ操作で「決定」ボタンとクリックしたものとなります。
4.2.2 らくらくスマホの場合
らくらくスマホの場合は、ボタン操作以外に二本指のフリック操作で、選択対象リストの移動が可能です。
また、ダブルタップ操作はできません。ボタンや音声と組み合わせて使用します。
4.3 音声コマンド操作
スマホの音声入力で、選択項目を移動させ、決定します。
さらに音声の場合は、多数の動作を直接指示することが可能です。
第5章 音声コマンドの種類
5.1 音声コマンドとその機能の紹介
| 種別 | 音声コマンド ()内は代替コマンド | コマンドの機能 |
|---|---|---|
| 選択操作 | 「次(前進)」 | 次の項目に選択ポインタを移動する。 |
| 選択操作 | 「前(バック)」 | 前の項目に選択ポインタを移動する。 |
| 選択操作 | 「先頭(最初)」 | 先頭の項目に選択ポインタを移動する。 |
| 選択操作 | 「最後(最終)」 | 最後の項目に選択ポインタを移動する。 |
| 選択操作 | 「番号n」 | n番目の文番号や写真番号にポインタを移動する。 |
| 選択操作 | 「決定(確定)」 | 選択している項目を実行する。 |
| 検索操作 | 「xxxx検索」 「検索xxxx」 | xxxxをキーワードとして、施設の名称を検索する。 |
| 検索操作 | 「キーワード」 | 検索用のキーワードの入力を開始する。次からの入力は「検索実行」「クリア」「キャンセル」を除き、入力したデータがキーワードとして認識される。複数のキーワードはand条件の検索とする。 |
| 検索操作 | 「検索実行」 | 用意したキーワードを利用して施設を検索する。 |
| 検索操作 | 「クリア」 | 用意したキーワードをクリアする。 |
| 検索操作 | 「キャンセル」 | キーワード入力をキャンセルする。 |
| 検索操作 | 「近くの施設」 | GPSを使って、現在場所近い順に施設を最大10件検索し、距離も表示する。 |
| 検索操作 | 「履歴」 | 過去に利用した道案内を検索する。 |
| ヘルプ機能 | 「操作ヘルプ」 | その画面の基本的な操作を読み上げる。 |
| ヘルプ機能 | 「コマンドヘルプ」 | その画面で使用できる音声コマンドを読み上げる。 |
| ヘルプ機能 | 「設定内容」 | アプリの設定内容を読み上げる。 |
| ヘルプ機能 | 「住所(アドレス)」 | GPSを使って、現在場所の住所を読み上げる。 |
| ヘルプ機能 | 「時刻(時間)」 | 現在の時刻を読み上げる。 |
| ヘルプ機能 | 「日時(日付)」 | 現在の日時を読み上げる。 |
| 道案内制御 | 「再読み(再度)」 | 最後に読んだ案内文を再度読み上げる。 |
| 道案内制御 | 「連続読み(全読み)」 | 連続読み上げモードに切り替えて、読み上げを開始する。 |
| 道案内制御 | 「行読み(1文読み)」 | 1行読みモードに切り替える。 |
| 道案内制御 | 「モード変更」 | 1行読みモードと連続読みモードを切り替える。 |
| 道案内制御 | 「停止(ストップ)」 | 連続読み上げを一時停止する。 |
| 道案内制御 | 「再開」 | 連続読み上げを再開する。 |
| 道案内制御 | 「距離」 | GPSを使って、目的施設までの距離を読み上げる。かえりの道案内については、GPS情報がないので使用できない。 |
| 道案内制御 | 「施設案内」 | 道案内文中の施設案内の場所にポインタを移動し案内文を読み上げる。 |
| 文字入力制御 | 「中止(キャンセル)」 | 文字入力を中止(キャンセル)する。 |
| 入力装置制御 | 「ヘッドセット」 | ヘッドセットの着脱状態を切り替える。 (ヘッドセットの自動着脱判定ができない場合に使用) |
| 入力装置制御 | 「マイク入力開始」 | 音声入力促進を自動的に一定間隔(初期値10秒)で行う。 |
| 入力装置制御 | 「マイク入力停止」 | 自動的な音声入力促進を停止する。 |
| 入力装置制御 | 「マイクゆっくり」 | 音声入力促進の間隔を現在より5秒長くする。 |
| 入力装置制御 | 「マイク短く」 | 音声入力促進の間隔を現在より5秒短くする。 |
| 音量制御 | 「ボリューム大きく」 | 案内用の音量を1段階大きくする。 |
| 音量制御 | 「ボリューム小さく」 | 案内用の音量を1段階小さくする。 |
| アプリ制御 | 「ロック解除」 | スマホの画面ロック状態を解除する。 |
| アプリ制御 | 「前面」 | ロック状態ではないが、アプリが画面上に表示されていないときに、前面に表示させる。 |
| アプリ制御 | 「設定実行」 | 設定画面に移って、設定を変更する。 |
| アプリ制御 | 「終了(閉じる)」 | 画面を閉じる。初期起動画面ではアプリを終了する。 |
5.2 アプリ画面ごとに利用できる音声コマンド
アプリの画面ごとに利用できる音声コマンドを記述します。
なお、アプリ画面と利用できる音声コマンドの一覧表は9章に記述しています。
5.2.1 「初期起動画面」で利用できる音声コマンド
「次(前進)」
「前(バック)」
「先頭(最初)」
「最後(最終)」
「決定(確定)」
「xxxx検索」
「キーワード」
「検索実行」
「クリア」
「キャンセル」
「近くの施設」
「履歴」
「操作ヘルプ」
「コマンドヘルプ」
「設定内容」
「住所(アドレス)」
「時刻(時間)」
「日時(日付)」
「ヘッドセット」
「マイク入力開始」
「マイク入力停止」
「マイクゆっくり」
「マイク短く」
「ボリューム大きく」
「ボリューム小さく」
「ロック解除」
「前面」
「設定実行」
「終了(閉じる)」
5.2.2 「道案内画面」で利用できる音声コマンド
「次(前進)」
「前(バック)」
「先頭(最初)」
「最後(最終)」
「番号n」
「決定(確定)」
「操作ヘルプ」
「コマンドヘルプ」
「設定内容」
「住所(アドレス)」
「時刻(時間)」
「日時(日付)」
「再読み(再度)」
「連続読み(全読み)」
「行読み(1文読み)」
「モード変更」
「停止(ストップ)」
「開始(再開)」
「距離」
「施設案内」
「ヘッドセット」
「マイク入力開始」
「マイク入力停止」
「マイクゆっくり」
「マイク短く」
「ボリューム大きく」
「ボリューム小さく」
「ロック解除」
「前面」
「終了(閉じる)」
5.2.3 「設定画面」で利用できる音声コマンド
「次(前進)」
「前(バック)」
「先頭(最初)」
「最後(最終)」
「決定(確定)」
「操作ヘルプ」
「コマンドヘルプ」
「設定内容」
「マイク入力開始」
「マイク入力停止」
「マイクゆっくり」
「マイク短く」
「ロック解除」
「前面」
「終了(閉じる)」
5.2.4 文字入力画面で利用できる音声コマンド
「決定(確定)」
「操作ヘルプ」
「コマンドヘルプ」
「ロック解除」
「終了(閉じる)」
「中止(キャンセル)」
5.2.5 ブラウザ画面で利用できる音声コマンド
アプリの制御外となるので、利用できる音声コマンドはありません。
5.3 音声コマンド入力方法
音声コマンドの入力は、画面上の「音声」ボタンをクリックするか、またはヘッドセット(注意)のボタンを押すことで可能になります。
注意:ヘッドセットは有線のイアホンマイクにのみ対応しています。Bluetooth接続のヘッドセットには現在は対応していません。
第6章 特殊機能ボタンの紹介
6.1 仮想の「どこでもボタン」
視覚しょうがい者にとって、ボタンの位置が分かりにくいので、ボタンの細かな場所を特定する必要がない、おおまかな場所を使った仮想的なボタン機能を提供します。
画面上の場所に関係なく任意の場所を起点として、その起点位置と上下左右の位置に通常は5個、ななめ左上、ななめ左下、ななめ右上、ななめ右下を加えることにより、最大で9つのボタンを定義します。
仮想のボタンの操作は、画面の「長押し」で行います。
具体的には次の操作になります。
(1) 画面上の任意の箇所を長押しすると「ボタン判定開始」と音声で案内し、スマホを振動させる。
(2) その状態で画面の任意の場所(5か所、9か所の場合あり)を長押しすると、再度振動させ、その場所に割り当てられているボタンの名前を読み上げる。
(3) 期待したボタンである場合は、再度同じ場所を長押しすると、スマホの振動とともに、そのボタンが有効となり、ここで初めてボタンがクリックされたことになる。
(4)期待したボタンでない場合は、また他の場所を長押しすると、スマホの振動とともにその場所に割り当てられたボタンの名前を読み上げる。この操作は最初のボタン判定開始から60秒以内であれば何回も続けることができる。
(5)ボタンを有効にしないでそのままにすると、最初のボタン判定開始から60秒で初期状態に戻る。
6.2 読み上げ機能付きボタン
弱視の視覚しょうがい者にとって、ボタンの位置はおよそ分かるが、ボタンの詳細が分からないことがあるので、ボタンの名前を読みあげるボタン機能を提供します。
ボタンを押すと、スマホを振動させるとともに、ボタンの名前を読み上げます。
期待したボタンである場合は、同じボタンを再度押すと、ボタンが有効となります。
期待したボタンでなければ、他のボタンを押すと、スマホを振動させるとともに、ボタンの名前を読み上げます。この操作は何回でも有効です。
第7章 アプリの設定機能
7.1 初期基本設定画面
アプリを最初に使う場合は、設定情報がないため、基本設定画面が起動します。
基本設定では以下の選択項目のどれかを選択します。
「1 視覚にハンディ(全盲)がある人 向けの基本設定を行う。」
「2 視覚にハンディ(弱視)がある人 向けの基本設定を行う。」
「3 聴覚にハンディがある人 向けの基本設定を行う。」
「4 腕や手にハンディがある人 およびシニア 向けの基本設定を行う。」
「5 上記のいずれもハンディがない人 向けの基本設定を行う。」
上記の選択項目をフリック操作、ボタン操作、音声操作により、決定します。
これで、初期起動画面に切り替わります。

図7-1 基本設定画面
7.2 詳細設定画面
初期起動画面において、「アプリの設定を変更する」項目を選択し、決定すると、詳細設定画面が起動します。
音声コマンドで「設定実行」と入力した場合も同様です。
詳細設定画面は、基本設定で既定値に設定されている設定内容を変えたい場合のみ使用します。
最初にボタンタイプの指定を行います。
1 通常のボタンを使用する。
2 仮想のどこでもボタンを使用する。
3 読み上げ機能付きボタンを使用する
4 らくらくタッチ機能ボタンで使用する。
5 設定をキャンセルして画面を閉じる。
6 設定をクリアして再度基本設定を行う。
次にガイドのタイプを指定します。
1 音声読み上げを行う。
2 音声読み上げの代わりに画面表示を使用する。
3 音声読み上げも画面表示も使用しない。
4 設定画面をここで閉じる。
次にアプリを自動起動するかを指定します。
1 機器の立ち上げ時にアプリを自動起動する。
2 機器の立ち上げ時にアプリを自動起動しない。
3 設定画面をここで閉じる。

図7-2 詳細設定画面
第8章 操作例
8.1 スマホの音声ボタンを使う場合
初期起動画面で「音声」ボタンを押します。
「どうぞ」の案内のあとに、音声で「xxxx検索」と入力します。
検索結果が表示されたら、「次へ」ボタンを押して、表示項目を移動します。
目的の施設の項目を選択した状態で、「決定」ボタンを押します。
施設に複数の道案内がある場合は、道案内の一覧が表示されるので、「次へ」ボタンを押して、表示項目を移動します。
目的の道案内の項目を選択した状態で、「決定」ボタンを押します。
道案内画面に切り替わります。
「次へ」ボタンを押すたびに道案内データが順に読み上げられます。
道案内画面を閉じるには、「閉じる」ボタンを押します。
8.2 有線のヘッドセットを使う場合
初期起動画面でヘッドセットのボタンを押します。
「どうぞ」の案内のあとに、音声で「xxxx検索」と入力します。
検索結果が表示されたら、ヘッドセットボタンを押して、「次」と音声入力し、表示項目を移動します。
目的の施設の項目を選択した状態で、ヘッドセットボタンを押して、「決定」と音声入力します。
施設に複数の道案内がある場合は、道案内の一覧が表示されるので、ヘッドセットボタンを押して、「次」と音声入力し、表示項目を移動します。
目的の道案内の項目を選択した状態で、ヘッドセットボタンを押して、「決定」と音声入力します。
道案内画面に切り替わります。
ヘッドセットボタンを押して、「次」と音声入力するたびに道案内データが順に読み上げられます。
道案内画面を閉じるには、ヘッドセットボタンを押して、「閉じる」と音声入力します。
第9章 アプリ画面と利用できる音声コマンドの関係(一覧表)
アプリ画面と利用できる音声コマンドの関係の一覧表です。| 種別 | 音声コマンド | 初期起動画面 | 道案内画面 | 設定画面 | 文字入力画面 | ブラウザ画面 |
|---|---|---|---|---|---|---|
| 選択操作 | 「次(前進)」 | ○ | ○ | ○ | × | × |
| 選択操作 | 「前(バック)」 | ○ | ○ | ○ | × | × |
| 選択操作 | 「先頭(最初)」 | ○ | ○ | ○ | × | × |
| 選択操作 | 「最後(最終)」 | ○ | ○ | ○ | × | × |
| 選択操作 | 「番号n」 | × | ○ | × | × | × |
| 選択操作 | 「決定(確定)」 | ○ | ○ | ○ | ○ | × |
| 検索操作 | 「xxxx検索」 | ○ | × | × | × | × |
| 検索操作 | 「キーワード」 | ○ | × | × | × | × |
| 検索操作 | 「検索実行」 | ○ | × | × | × | × |
| 検索操作 | 「クリア」 | ○ | × | × | × | × |
| 検索操作 | 「キャンセル」 | ○ | × | × | × | × |
| 検索操作 | 「近くの施設」 | ○ | × | × | × | × |
| 検索操作 | 「履歴」 | ○ | × | × | × | × |
| ヘルプ機能 | 「操作ヘルプ」 | ○ | ○ | ○ | ○ | × |
| ヘルプ機能 | 「コマンドヘルプ」 | ○ | ○ | ○ | ○ | × |
| ヘルプ機能 | 「設定内容」 | ○ | ○ | ○ | × | × |
| ヘルプ機能 | 「住所(アドレス)」 | ○ | ○ | × | × | × |
| ヘルプ機能 | 「時刻(時間)」 | ○ | ○ | × | × | × |
| ヘルプ機能 | 「日時(日付)」 | ○ | ○ | × | × | × |
| 道案内制御 | 「再読み(再度)」 | × | ○ | × | × | × |
| 道案内制御 | 「連続読み(全読み)」 | × | ○ | × | × | × |
| 道案内制御 | 「行読み(1文読み)」 | × | ○ | × | × | × |
| 道案内制御 | 「モード変更」 | × | ○ | × | × | × |
| 道案内制御 | 「停止(ストップ)」 | × | ○ | × | × | × |
| 道案内制御 | 「開始(再開)」 | × | ○ | × | × | × |
| 道案内制御 | 「距離」 | × | ○ | × | × | × |
| 道案内制御 | 「施設案内」 | × | ○ | × | × | × |
| 文字入力制御 | 「中止(キャンセル)」 | × | × | × | ○ | × |
| 入力装置制御 | 「ヘッドセット」 | ○ | ○ | × | × | × |
| 入力装置制御 | 「マイク入力開始」 | ○ | ○ | ○ | × | × |
| 入力装置制御 | 「マイク入力停止」 | ○ | ○ | ○ | × | × |
| 入力装置制御 | 「マイクゆっくり」 | ○ | ○ | ○ | × | × |
| 入力装置制御 | 「マイク短く」 | ○ | ○ | ○ | × | × |
| 音量制御 | 「ボリューム大きく」 | ○ | ○ | × | × | × |
| 音量制御 | 「ボリューム小さく」 | ○ | ○ | × | × | × |
| アプリ制御 | 「ロック解除」 | ○ | ○ | ○ | ○ | × |
| アプリ制御 | 「前面」 | ○ | ○ | ○ | × | × |
| アプリ制御 | 「設定実行」 | ○ | × | × | × | × |
| アプリ制御 | 「終了(閉じる)」 | ○ | ○ | ○ | ○ | × |