ことばでわかる駅情報アプリ操作説明書(Android版)
平成30年10月24日(ver1.1.1対応)
第1章 アプリの概要紹介
1.1 概要
この「ことばでわかる駅情報」アプリは、「NPO法人ことばの道案内」が運営する「ことばでわかる駅情報」のWEBサーバに接続して、ことばによる駅の道案内情報の読み上げを行うAndroid版のアプリです。
スマートフォンのブラウザを使わずに、アプリで直接サーバと通信してスマートフォンの多様な機能を使って、道案内情報を提供します。
1.2 アプリの特長
1.2.1 アクセシビリティ
道案内の施設検索用に、ナビゲーション用の画面を用意して、直観的に操作できます。
晴眼者は選択項目をタップすることで、次の検索の画面に遷移します。。
視覚しょうがい者はTalkBackや、らくらくスマートフォンなどのアクセシビリティ機能を利用して、項目を選択し、有効にすることで、次の検索の画面に遷移します。
また画面の遷移の状況を音声でガイドします。
1.2.2 音声操作が可能
視覚や肢体にハンディがあっても、使いやすいように、音声による指示も可能です。
特に道案内の情報の操作には多くの音声指示が可能です。
1.2.3 実際の道案内時に利用する場合の特別な画面インタフェース
実際の歩きながらこのアプリを利用する場合は、思わぬ画面タッチで現在の道案内の紹介場所を見失うことが起きる可能性があります。
実際の歩きながらこのアプリを利用する場合のために、道案内の進行に沿って順番に案内を行うような画面による道案内の利用が可能です。
第2章 アプリの画面
この道案内アプリには次の5つの画面があり、操作に従って切り替わります。
検索画面
道案内画面(スタイル1とスタイル2があります)
設定画面
文字入力画面
WEBブラウザ表示画面
アプリの操作の大半は、検索画面と道案内画面となります。
2.1 検索画面
アプリを起動したときには、検索方法の選択画面が表示されます。
目的の駅の検索の方法を選択します。
2.1.1 検索方法の選択画面
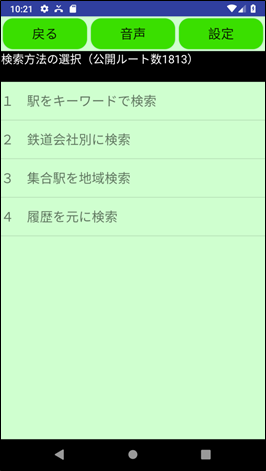
図面2.1 検索方法の選択画面
この画面で、目的の駅の道案内を検索します。
検索にはキーワード検索、鉄道会社別検索、集合駅の地域検索、履歴検索などで、目的の駅を検索し、さらにその駅に用意された複数の道案内情報からひとつを選択します。
なお、「鉄道会社別に検索」または「集合駅を地域検索」による検索を一度行うと、タイトルが「検索方法の選択 (公開ルート数nnnn)」の形式に表示が変わり、道案内ルートの登録件数が分かります。
2.1.2 鉄道会社別検索画面
鉄道会社別検索を例に以下に検索の流れを説明します。
ステップ1.「2 鉄道会社別に検索」を選択します。
ことばでわかる駅情報サイトに登録されている鉄道会社が表示されます。
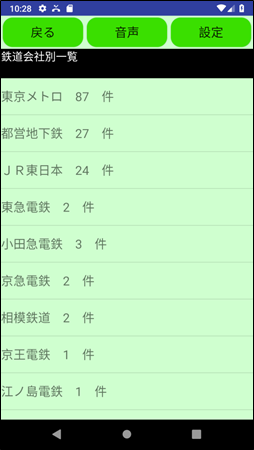
図2-2 鉄道会社一覧画面
ステップ2.「東京メトロ」を選択します。
すると、東京メトロに登録されている路線の一覧が表示されます。
2.1.3 路線一覧画面
鉄道会社を選択すると、その会社に登録されている路線と駅情報の件数が一覧で表示されます。
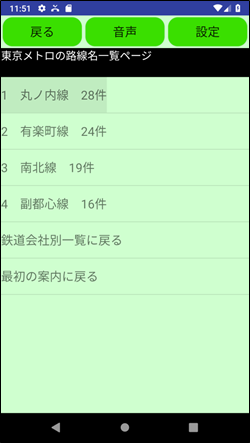
図2-3 路線一覧画面の例(東京メトロ)
2.1.4 路線内駅名一覧画面
ステップ3.例えば、「丸ノ内線」を選択します。
丸ノ内線の駅一覧が表示されます。
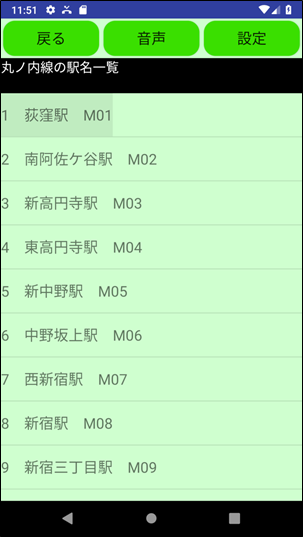
図2-4 路線内の駅一覧画面の例(丸ノ内線)
2.1.5 駅構内のルート一覧画面
ステップ4.例えば、「荻窪駅」を選択します。
すると、荻窪駅に登録された道案内ルート一覧が表示されます。
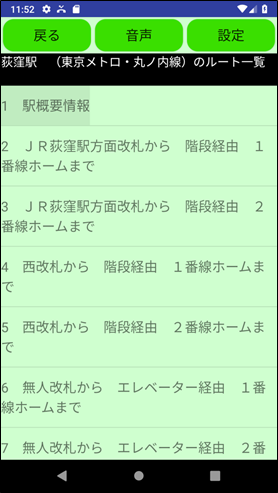
図2-5 駅のルート一覧画面の例
ステップ5.例えば、「2 JR荻窪駅方面改札から 階段経由 1番線ホームまで」を選択します。
すると、対応する道案内が表示されます。
2.1.6 戻るボタンの役割
アプリの「戻る」ボタンとAndroidの「Back」ボタンは、1つ前の画面に戻るときに使用します。
最初の検索方法の選択画面で、「戻る」ボタンを使用すると、アプリを終了させることができます。
2.2 道案内画面
音声や文字表示による道案内を行います。
なお、道案内の画面には2つのスタイルがあり、設定画面で選択できます。
また、切替ボタンによりスタイルを切り替えることができます。
2.2.1 スタイル1 事前確認に適したスタイル
道案内データが一覧リストとして表示されるスタイルです。
リストで表示された道案内データを直接的に参照することができます。
事前にルートを検証する際などに有効です。
ただし、実際に歩きながら使用する場合に、画面に触ることで選択された箇所が変わるために、視覚しょうがい者にとっては使いにくくなることが想定されます。
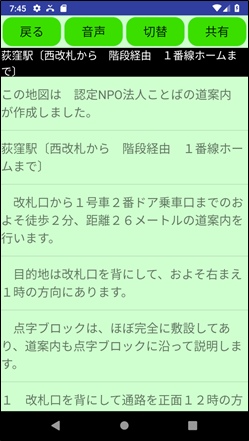
図2-6 スタイル1の道案内画面の例
2.2.2 スタイル2 歩きながら使用する場合に適したスタイル
道案内データがアプリ管理のデータとして表示されるスタイルです。
歩く進行にしたがって、ひとつずつ案内データもステップを進めて行くというスタイルです。
晴眼者は直接ボタンを操作、また視覚しょうがい者はアクセシビリティー機能を通してボタンを操作します。
晴眼者の場合は、上下左右フリックや、ダブルタップ(決定に相当)が利用できます。
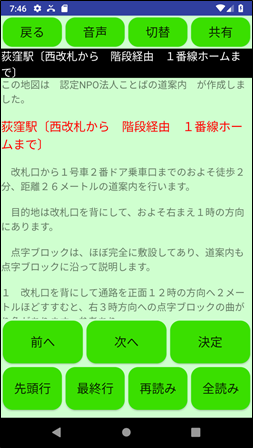
図2-7 スタイル2の道案内画面の例
2.2.3 スタイル2の道案内画面の操作の基本的な考え方
この画面の操作は、アプリで用意したいくつかの選択項目を画面に表示し、音声で案内するので、それを任意の操作手段で選択し、決定操作により選択した処理を実行するという方式を採用しています。
起動した時点で選択項目を表示しますので、その中の一つを選択し、実行します。
その選択動作の結果、新たな選択項目が表示されますので、次にそれを選択し、実行するという操作を順次続けていきます。
音声コマンドを使用すれば、選択指示の他にも、直接動作を指示することができますので、より直接的に目的の操作が可能になります。
2.2.4 スタイル2の道案内画面の操作手段
この画面の操作には、ボタン操作、フリックとダブルタップ操作、音声コマンドの3つの手段があります。
3つの手段を自由に組み合わせて操作します。
1 ボタン操作
ボタンを利用して、そのボタンに割り当てられた動作を指示します。
TalkBack等のアクセシビリティーを使用中はそのジェスチャー操作によりアプリを使用します。
2 フリック操作とダブルタップ操作
画面全体を使って、上下左右のフリック操作で、選択項目を移動させ、ダブルタップ操作で決定します。
一本指のフリック操作で、選択対象リストの移動が可能です。
左から右へのフリックで、次の行に移動する。
右から左へのフリックで、前の行に移動する。
上から下へのフリックで、最終行に移動する。
下から上のフリックで、先頭行に移動する。
また、ダブルタップ操作で「決定」ボタンとクリックしたものとなります。
3 音声コマンド操作
スマホの音声入力で、選択項目を移動させ、決定します。
さらに音声の場合は、多数の動作を直接指示することが可能です。
2.2.5 共有ボタン
道案内画面上部の共有ボタンをクリックすると、この道案内情報を共有することができます。
共有には、メール送信、クリップボードに貼り付け等があります。
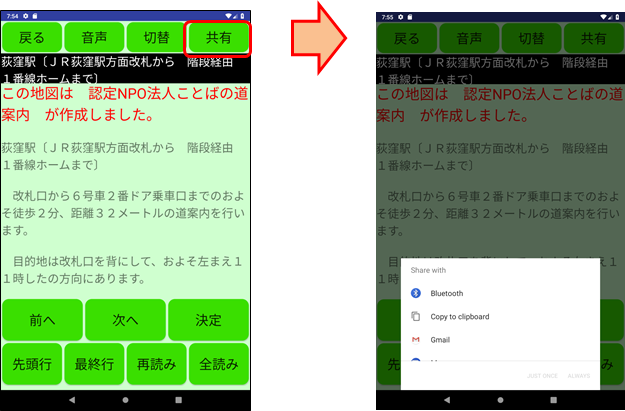
図2-8 共有画面の例
2.2.6 戻るボタンの役割
アプリの「戻る」ボタンとAndroidの「Back」ボタンは、この道案内画面を閉じるときに使用します。
2.3 設定画面
アプリの動作環境を設定します。
設定画面は利用者に対応した設定を行います。Backボタンでこの画面を閉じます。
現在は次の項目の設定が可能です。
2.3.1 音声読み上げオンオフ
ONの場合は、アプリで音声読み上げや各種補足情報を音声で案内します。
OFFの場合は、アプリで音声読み上げや各種補足情報を音声で案内しません。
2.3.2 画面上にToast表示オンオフ
ONの場合は、アプリで各種補足情報を画面上にToastで表示します。
OFFの場合は、アプリで各種補足情報をToastで表示しません。
2.3.3 歩きながら利用する道案内画面
ONの場合は、既定値としてスタイル2の道案内画面を起動します。
OFFの場合は、既定値としてスタイル1の道案内画面を起動します。
道案内画面上で切替が可能です。
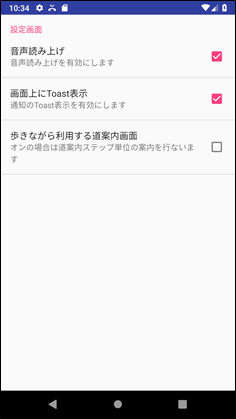
図2-9 設定画面
2.4 文字入力画面
キーワード検索において検索文字の入力を行います。

図2-10 キーボードによる文字入力画面
2.5 WEBブラウザ画面
アプリの駅情報内のデータ中のリンクを利用すると、アプリ内からブラウザを利用して駅のホームページを参照することができます。
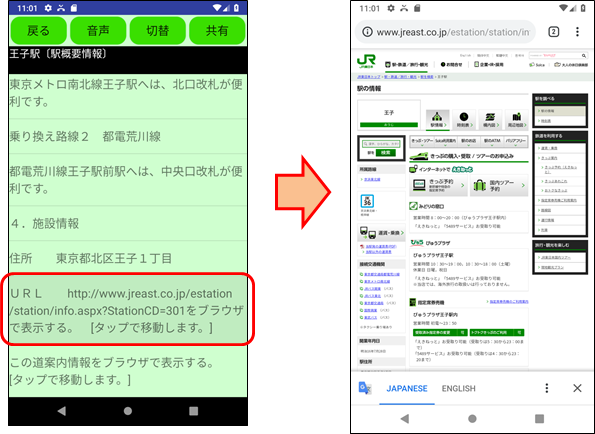
図2-11 駅のホームページの参照の図
第3章 音声コマンド
3.1 音声コマンド入力方法
音声コマンドの入力は、画面上の「音声」ボタンをクリックすることで可能になります。
3.2 アプリ画面と利用できる音声コマンド
アプリ画面とその画面で利用できる音声コマンドの一覧です。
3.2.1 検索画面
| 種別 | 音声コマンド ()内は代替コマンド | コマンドの機能 |
|---|---|---|
| 検索操作 | 「xxxx検索」 「検索xxxx」 | xxxxをキーワードとして、施設の名称を検索する。 |
| 検索操作 | 「キーワード」 | 検索用のキーワードの入力を開始する。次からの入力は「検索実行」「クリア」「キャンセル」を除き、入力したデータがキーワードとして認識される。複数のキーワードはand条件の検索とする。 |
| 検索操作 | 「検索実行」 | 用意したキーワードを利用して施設を検索する。 |
| 検索操作 | 「クリア」 | 用意したキーワードをクリアする。 |
| 検索操作 | 「キャンセル」 | キーワード入力をキャンセルする。 |
| 検索操作 | 「履歴(ヒストリ)」 | 過去に利用した道案内を検索する。 |
| ヘルプ機能 | 「操作ヘルプ」 | その画面の基本的な操作を読み上げる。 |
| ヘルプ機能 | 「コマンドヘルプ」 | その画面で使用できる音声コマンドを読み上げる。 |
| ヘルプ機能 | 「時刻(時間)」 | 現在の時刻を読み上げる。 |
| ヘルプ機能 | 「日時(日付)」 | 現在の日時を読み上げる。 |
3.2.2 道案内画面スタイル1
| 種別 | 音声コマンド ()内は代替コマンド | コマンドの機能 |
|---|---|---|
| ヘルプ機能 | 「操作ヘルプ」 | その画面の基本的な操作を読み上げる。 |
| ヘルプ機能 | 「コマンドヘルプ」 | その画面で使用できる音声コマンドを読み上げる。 |
| ヘルプ機能 | 「時刻(時間)」 | 現在の時刻を読み上げる。 |
| ヘルプ機能 | 「日時(日付)」 | 現在の日時を読み上げる。 |
3.2.3 道案内画面スタイル2
| 種別 | 音声コマンド ()内は代替コマンド | コマンドの機能 |
|---|---|---|
| ヘルプ機能 | 「操作ヘルプ」 | その画面の基本的な操作を読み上げる。 |
| ヘルプ機能 | 「コマンドヘルプ」 | その画面で使用できる音声コマンドを読み上げる。 |
| ヘルプ機能 | 「時刻(時間)」 | 現在の時刻を読み上げる。 |
| ヘルプ機能 | 「日時(日付)」 | 現在の日時を読み上げる。 |
| 選択操作 | 「次(前進)」 | 次の項目に選択ポインタを移動する。 |
| 選択操作 | 「前(バック)」 | 前の項目に選択ポインタを移動する。 |
| 選択操作 | 「先頭(最初)」 | 先頭の項目に選択ポインタを移動する。 |
| 選択操作 | 「最後(最終)」 | 最後の項目に選択ポインタを移動する。 |
| 選択操作 | 「番号n」 | n番目の文番号にポインタを移動する。 |
| 選択操作 | 「決定(確定)」 | 選択している項目を実行する。 |
| 道案内制御 | 「再読み(再度)」 | 最後に読んだ案内文を再度読み上げる。 |
| 道案内制御 | 「連続読み(全読み)」 | 連続読み上げモードに切り替えて、読み上げを開始する。 |
| 道案内制御 | 「行読み(1文読み)」 | 1行読みモードに切り替える。 |
| 道案内制御 | 「モード変更」 | 1行読みモードと連続読みモードを切り替える。 |
| 道案内制御 | 「停止(ストップ)」 | 連続読み上げを一時停止する。 |
| 道案内制御 | 「再開」 | 連続読み上げを再開する。 |