ことばでわかる駅情報アプリ操作説明書(iOS版)
Ver2.3対応版
第1章 アプリの概要紹介
1.1 概要
この「ことばでわかる駅情報」アプリは、「NPO法人ことばの道案内」が運営するウォーキングナビのWEBサーバに接続して、ことばでわかる駅情報の読み上げを行うiOS版のアプリです。
スマートフォンのブラウザを使わずに、アプリで直接サーバと通信してスマートフォンの多様な機能を使って、道案内情報を提供します。
1.2 アプリの特長
1.2.1 アクセシビリティ
道案内の施設検索用に、ナビゲーション用の画面を用意して、直観的に操作できます。
晴眼者は選択項目をタップすることで、次の検索の画面に遷移します。。
視覚しょうがい者はVoiceOverを利用して、項目を選択し、ダブルタップすることで、次の検索の画面に遷移します。
また画面の遷移の状況を音声でガイドします。
1.2.2 音声操作が可能
視覚や肢体にハンディがあっても、使いやすいように、音声による指示も可能です。
特に道案内の情報の操作には多くの音声指示が可能です。
1.2.3 実際の道案内時に利用する場合の特別な画面インタフェース
実際の歩きながらこのアプリを利用する場合は、思わぬ画面タッチで現在の道案内の紹介場所を見失うことが起きる可能性があります。
実際の歩きながらこのアプリを利用する場合のために、道案内の進行に沿って順番に案内を行うような画面による道案内の利用が可能です。
第2章 アプリの画面
この道案内アプリには次の5つの画面があり、操作に従って切り替わります。
設定画面
検索画面
道案内画面(スタイル1とスタイル2があります)
文字入力画面
WEBブラウザ表示画面
アプリの操作の大半は、検索画面と道案内画面となります。
2.1 設定画面
アプリの動作環境を設定します。
設定画面は利用者に対応した設定を行います。
現在は次の項目の設定が可能です。
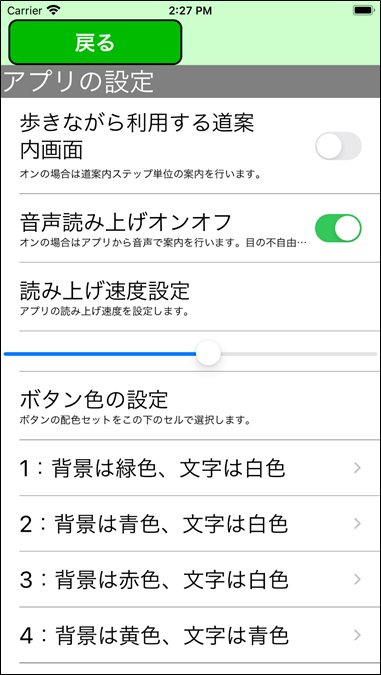
図1 設定画面
2.1.1 道案内スタイル選択
道案内の画面には2つのスタイルがあります。
スタイル1は、すべての道案内データが一覧リストとして表示されるスタイルです。視覚しょうがい者でもVoiceOverで簡単に道案内データを参照することができます。 事前にルートを検証する際などに有効です。

図2 スタイル1の道案内画面
スタイル2は、道案内データを進行状況に応じて、見やすいように極力大きなフォントで、色付きで画面に表示し、音声で読み上げを行うスタイルです。 歩く進行にしたがって、ひとつずつ案内データもステップを進めて行くというスタイルです。 晴眼者はフリック操作等を利用しステップを進め、視覚しょうがい者はVoiceOverで操作しステップを進めて道案内データを利用します。

図3 スタイル2の道案内画面
ONの場合は、スタイル2の道案内画面を起動します。
OFFの場合は、スタイル1の道案内画面を起動します。
2.1.2 音声読み上げオンオフ
ONの場合は、アプリで音声読み上げや各種補足情報を音声で案内します。スタイル2の道案内を使用する場合は、VoiceOver利用者でもアプリの読み上げを必要としますのでオンにする必要があります。
OFFの場合は、アプリで音声読み上げや各種補足情報を音声で案内しません。
オフの場合は、コマンド応答の場合は、テキストで応答表示します。
2.1.3 ビデオ再生画面横向きオン・オフ
ONの場合は、ビデオ再生の際に画面が大きくなる横向きで再生します。
OFFの場合は、ビデオ再生の際に縦向きで再生します。
iPadの場合は設定に関係なく、縦向きで再生します。
2.1.4 読み上げ速度設定
アプリで読み上げる速度を設定できる範囲のパーセントをスライダーで設定します。
2.1.5 ボタンの背景色・文字色設定
アプリで使用するボタンの背景色と文字色の組み合わせを指定します。
ここでボタンの背景色を黒色に指定した場合は、背景の色に対応して、ボタン以外についても表示色を変更します。
iOSのバージョン13以降では、ダークモードの設定が可能になりました。
このダークモードが選択された場合、ボタンを除く画面がダークモードに対応して、画面全体が黒色基調になります。
ボタンについては指定通りの色になります。
ダークモードの設定がないバージョンの場合は、ダークモードの設定と同様にするには、この設定で背景色を黒色に設定します。

図4 背景色に黒色を指定した場合の画面例

図5 背景色に黒色以外を指定し、ダークモードを設定した場合の画面例
2.2 検索画面
アプリを起動したときには、検索方法の選択画面が表示されます。
目的の駅の検索の方法を選択します。
2.2.1 検索画面
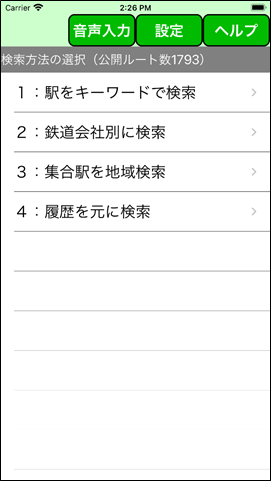
図面6 検索方法の選択画面
この画面で、目的の駅施設の道案内を検索します。
検索にはキーワード検索、鉄道会社別検索、集合駅の地域検索、履歴検索などで、目的の駅を検索し、さらにその駅に用意された複数の道案内情報からひとつを選択します。
なお、「鉄道会社別に検索」または「集合駅を地域検索」による検索を一度行うと、タイトルが「検索方法の選択 (ルート数nnnn)」の形式に表示が変わり、道案内ルートの登録件数が分かります。
2.2.2 鉄道会社別検索画面
鉄道会社別検索を例に以下に検索の流れを説明します。
ステップ1.「2:鉄道会社別に検索」を選択します。
ことばでわかる駅情報サイトに登録されている鉄道会社が表示されます。
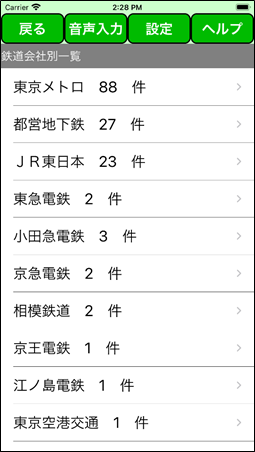
図7 鉄道会社一覧画面
ステップ2.「東京メトロ」を選択します。
すると、東京メトロに登録されている路線の一覧が表示されます。
2.2.3 路線一覧画面
鉄道会社を選択すると、その会社に登録されている路線と駅情報の件数が一覧で表示されます。
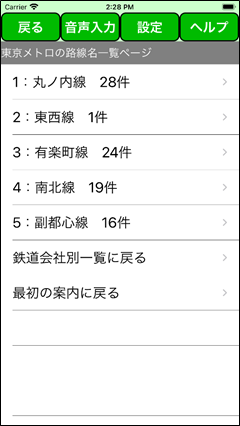
図8 路線一覧画面の例(東京メトロ)
2.2.4 路線内駅名一覧画面
ステップ3.例えば、「丸ノ内線」を選択します。
丸ノ内線の駅一覧が表示されます。
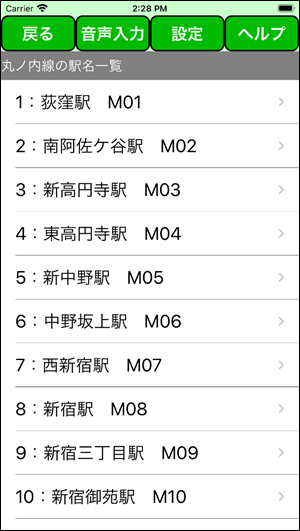
図9 路線内の駅一覧画面の例(丸ノ内線)
2.2.5 駅構内のルート一覧画面
ステップ4.例えば、「荻窪駅」を選択します。
すると、荻窪駅に登録された道案内ルート一覧が表示されます。
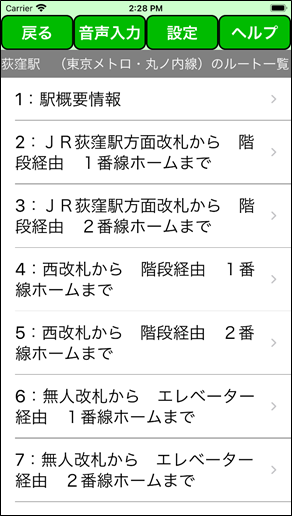
図10 駅のルート一覧画面の例
ステップ5.例えば、「2 JR荻窪駅方面改札から 階段経由 1番線ホームまで」を選択します。
すると、対応する道案内が表示されます。
2.2.6 検索画面のボタン操作
検索画面には次のボタンがあります。
「戻る」:途中まで選択した場合に、ひとつ前の検索情報を表示します。
「音声入力」:音声でコマンドを入力します。
「設定」:アプリの設定画面に移行します。
「ヘルプ」:アプリの詳細説明のページや、NPO法人「ことばの道案内」のホームページを参照します。
ヘルプボタンを使用した場合は、画面の下半分に、新たなヘルプ用画面が現れるので、必要な項目を選択します。 この説明書のページにジャンプしたり、NPO法人「ことばの道案内」のホームページにジャンプしたりできます。 一番下の「閉じる」ボタンをタップすれば、何もせずに、この画面を閉じます。
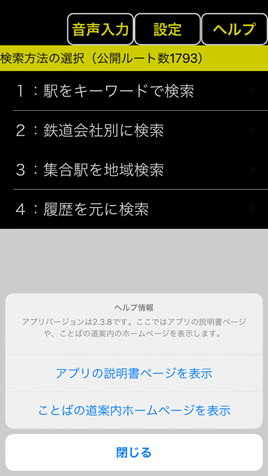
図11 ヘルプ画面
2.2.7 検索画面の音声コマンド
この検索画面では以下の音声コマンドが使用できます。
音声コマンドの入力は、画面上の「音声入力」ボタンをクリックすることで可能になります。
入力を終えるために、同じ位置で名前が変わった「入力終了」ボタンをクリックします。
音声で「まる」、「句点」、「以上」とかの文字が入力されたことを認識した場合は、アプリで自動的に音声入力を終了します。
バージョン2.3からは、一定時間入力がなかったら、自動的に終了します。
「xxxx検索」または「検索xxxx」
xxxxをキーワードとして、施設の名称を検索する。
バージョン2.3から検索の文字がなくても、検索コマンドとみなすようにしました。
「住所」または「アドレス」
GPSを使って現在地点の住所を読み上げる。
「履歴」または「ヒストリ」
過去に利用した道案内を検索する。
「操作ヘルプ」
この画面の基本的な操作を読み上げる。
「コマンドヘルプ」
この画面で使用できる音声コマンドを読み上げる。
「時刻」または「時間」
現在の時刻を読み上げる。
「日時」または「日付」
現在の日時を読み上げる。
2.3 道案内画面
音声や文字表示による道案内を行います。
なお、道案内の画面には2つのスタイルがあり、設定画面で選択できます。
2.3.1 スタイル1 事前確認に適したスタイル
道案内データが一覧リストとして表示されるスタイルです。
晴眼者やVoiceOverで簡単に道案内データを参照することができます。
事前にルートを検証する際などに有効です。
ただし、実際に歩きながら使用する場合に、機器に触ることで選択された箇所が変わるために、視覚しょうがい者にとっては使いにくくなることが想定されます。

図12 スタイル1の道案内画面の例
2.3.2 スタイル1画面の音声コマンド
このスタイル1の道案内画面では以下の音声コマンドが使用できます。
音声コマンドの入力は、画面上の「音声入力」ボタンをクリックすることで可能になります。
入力を終えるために、同じ位置で名前が変わった「入力終了」ボタンをクリックします。
音声で「まる」、「句点」、「以上」とかの文字が入力されたことを認識した場合は、アプリで自動的に音声入力を終了します。
バージョン2.3からは、一定時間入力がなかったら、自動的に終了します。
「操作ヘルプ」
この画面の基本的な操作を読み上げる。
「コマンドヘルプ」
この画面で使用できる音声コマンドを読み上げる。
「時刻」または「時間」
現在の時刻を読み上げる。
「日時」または「日付」
現在の日時を読み上げる。
2.3.3 スタイル2 歩きながら使用する場合に適したスタイル
道案内データを進行状況に応じて、見やすいように極力大きなフォントで、色付きで画面に表示し、音声で読み上げを行うスタイルです。
歩く進行にしたがって、ひとつずつ案内データもステップを進めて行くというスタイルです。
晴眼者はフリック操作等を利用しステップを進め、視覚しょうがい者はVoiceOverで操作しステップを進めて道案内データを利用します。

図13 スタイル2の道案内画面の例
2.3.4 スタイル2の道案内画面の操作の基本的な考え方
この画面の操作は、アプリで道案内データの対象の部分を画面に表示し、音声で読み上げます。
この画面の操作には、ボタン操作、イアホンボタン操作、フリック・ダブルタップ操作、音声コマンドの4つの手段があります。
また、ドラム形式のピッカーのメニュー選択操作で、よりきめ細かな制御が可能となります。
この画面には、利用者が操作をして画面上のデータを制御する「行読みモード」と、アプリが道案内データを自動的に読み上げる「全文読みモード」があります。
「全文読みモード」は音楽の再生と同様の動きをします。道案内文読み上げを再生しているとイメージしてください。
例えば、ホームボタンを押して、このアプリがバックグラウンド状態になっても、読み上げは継続します。
標準のイアホンのボタンを使って操作も可能です。
また、バックグランド状態でもコントロールセンターで、操作が可能です。再生・停止操作が「開始・停止」ボタン操作、次のトラック操作が「次へ」ボタン、前のトラック操作が「前へ」ボタンの動作となります。
VoiceOverの場合は、2本指のダブルタップ、いわゆるマジックタップで、開始・停止が可能となります。
音声コマンドを使用すれば、データの移動指示の他にも、直接動作を指示することができますので、直接的に目的の操作が可能になります。
これらの手段を自由に組み合わせて道案内データの進行を操作します。
2.3.5 スタイル2の道案内画面のボタン操作
(1) ボタンの並び
次の道案内データの制御用ボタンがあります。
画面下から2行分、5列で、合計10個のボタンのエリアがあり、上の行、左から右へ、以下の順で機能を割り当てています。
VoiceOverで読み上げるボタン名と表示上のボタン名が異なっている場合があります。
VoiceOverでのボタン読みの名前:
「開始・停止」:初期は非表示。全文読みモードになったら、ボタンが表示される。
「全文読みモードへ・行読みモードへ」:モードでボタンが変わる。
(空き)
(空き)
「リンクを開く」(対象データにリンクがない場合は非表示)
「前の文へ」
「次の文へ」
「前へ」
「選択文読み」
「次へ」
画面表示上の名前:
「開始・停止」、「全読・行読」、「開く」、
「前文」、「次文」、「前へ」、「再読」、「次へ」
(2) ボタンの機能
「開始」:全文読みモードへで連続して読み上げを開始する。
読み上げを開始したら、このボタンが「停止」に変わります。
「停止」:読み上げを停止します。
停止したら、このボタンが「開始」に変わります。
「全文読みモードへ」(表示は「全読」):選択行から以降の行をすべて連続して読みあげるモードに移行します。実際の読上げは、「開始」ボタンで行います。
このモードに移行したら、同じボタンが「行読みモードへ」(表示は「行読」)と表示が変わります。
「行読みモードへ」(表示は「行読」):全文読上げモードから行読みモードへ移行します。
「前の文へ」(表示は「前文」):指定した移動単位に関係なく、ひとつ前の文に移動して、その文章を読みあげます。
「次の文へ」(表示は「次文」):指定した移動単位に関係なく次の文に移動して、その文章を読み上げます。
「前へ」:指定した移動単位でひとつ前の対象範囲に移動して、読み上げます。
「選択文読み」(表示は「再読」):指定した移動単位で現在選択された対象範囲を読み上げます。
「次へ」:指定した移動単位で次の対象範囲に移動して、読み上げます。
2.3.6 スタイル2画面のイアホンボタン操作
このスタイル2の道案内画面では標準添付のイアホンのセンターボタンが利用できます。
行読みモードの場合のイアホン操作
センターボタン1回クリック:「選択文読み」ボタンと同じ。
センターボタン2回クリック:「次へ」ボタンと同じ。
センターボタン3回クリック:「前へ」ボタンと同じ。
全文読みモードの場合のイアホン操作
センターボタン1回クリック:「開始・停止」ボタンと同じ。トグルボタンとして使用する。
センターボタン2回クリック:停止中の場合のみ、「次へ」ボタンと同じ。
センターボタン3回クリック:停止中の場合のみ、「前へ」ボタンと同じ。
2.3.7 スタイル2画面のフリック操作とダブルタップ操作
VoiceOverを使っていない場合は、画面全体を使って、上下左右のフリック操作で、対象を移動させ、ダブルタップ操作でリンクを開く操作を行います。 一本指のフリック操作で、選択対象の移動が可能です。 左から右へのフリックで、次の行に移動する。 右から左へのフリックで、前の行に移動する。 上から下へのフリックで、最終行に移動する。 下から上のフリックで、先頭行に移動する。 また、ダブルタップ操作で「リンクを開く」ボタンをクリックしたものとなります。
VoiceOverを使っている場合は次のVoiceOver操作が有効です。 2本指のダブルタップで全文読みモード中の一時停止と再開を指示します。 2本指でzの字を書く操作で、戻るボタンを使用したものと同じになります。
2.3.8 スタイル2画面のピッカー操作
ピッカーと呼ばれるドラム形式のメニュー選択操作で直接の移動や、ステップ進行の度合いを変更ができます。
移動用ピッカー
移動用ピッカーは、ドラム形式の選択メニューで、道案内の項目番号などの見出しを選択するとその行に直接移動するものです。選べるメニュー項目として、「先頭」、「まえ文」、「各道案内ポイント番号」、「電話番号」、「ホームページ」、「最後」などがあります。
VoiceOverでない場合は、このピッカーは上下にドラムがロールするような感じで、見出しが回転します。
移動したい見出しのところで回転を止めると、その見出しに対応した道案内の行に移動します。
ステップ切り替え用ピッカー
通常は、道案内ポイント番号ごとにステップを進めますが、読み上げの量が多すぎて、分割して読み上げたいという場合に、ステップ度合いをいくつか切り替えることができます。
「文番号読み」:通常の道案内文の番号単位でまとめ読みするタイプ(既定値)。
「参考を分けた読み」:道案内本文+注意文と、参考文を分けて読むタイプ。
「種別単位読み」道案内本文と、注意文と、参考文を分けて読むタイプ。
「文単位読み」:句点「。」で区切った文ごとに分けて読むタイプ。
2.3.9 スタイル2画面の音声コマンド
このスタイル2の道案内画面では以下の音声コマンドが使用できます。
音声コマンドの入力は、画面上の「音声入力」ボタンをクリックすることで可能になります。
入力を終えるために、同じ位置で名前が変わった「入力終了」ボタンをクリックします。
音声で「まる」、「句点」、「以上」とかの文字が入力されたことを認識した場合は、アプリで自動的に音声入力を終了します。
バージョン2.3からは、一定時間入力がなかったら、自動的に終了します。
「次へ」
次の行に移動する。
「前へ」または「バック」
前の行に移動する。
「先頭へ」
最初の行に移動する。
「最終行へ」
最後の行に移動する。
「操作ヘルプ」
この画面の基本的な操作を読み上げる。
「コマンドヘルプ」
この画面で使用できる音声コマンドを読み上げる。
「時刻」または「時間」
現在の時刻を読み上げる。
「日時」または「日付」
現在の日時を読み上げる。
2.3.10 共有ボタン
スタイル1、スタイル2画面ともに、画面上部に「共有」ボタンがあります。
道案内画面上部の共有ボタンをクリックすると、この道案内情報を共有することができます。
共有には、メール送信、LINE送信、クリップボードに貼り付け、メモに格納、印刷等があります。
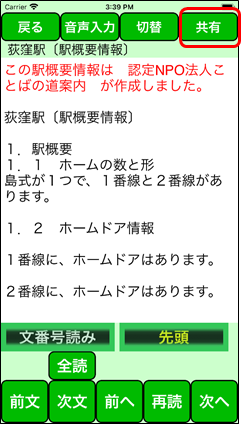


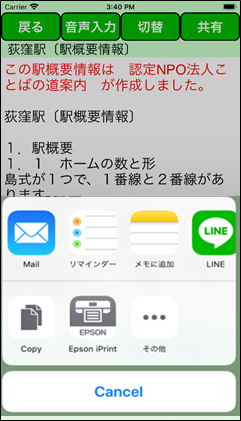
図14 共有画面の例
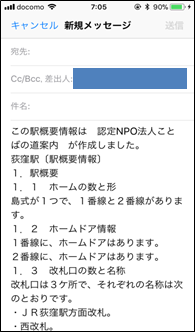
図15 共有でMail(メール送信)を選択した場合
2.4 文字入力画面
キーワード検索において検索文字の入力を行います。
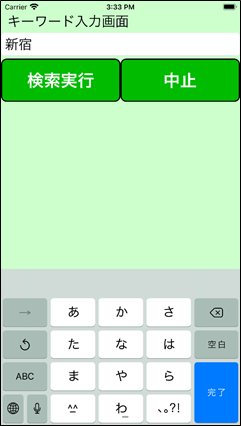
図16 キーボードによる文字入力画面
2.5 WEBブラウザ画面
アプリの道案内のデータ中のリンクを利用すると、アプリ内からブラウザを利用して施設のホームページを参照することができます。
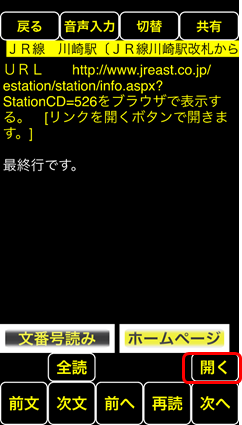


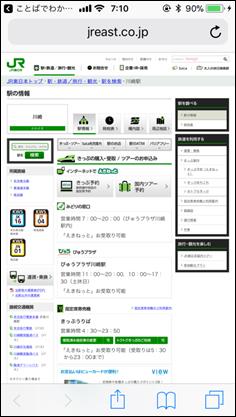
図17 駅のホームページの参照の図
第3章 更新履歴
ver2.3における変更
・画面の遷移音声ガイドについてはVoiceOverの音声と重なり聞きづらくなるため削除しました。
・「音声」ボタンを「音声入力」ボタンに変更しました。
・音声入力での入力が途切れたら自動的に終了するようにしました。
・音声入力の開始と終了時にそれを知らせるシグナル音をだすようにしました。
・音声入力による施設検索においては、「検索」というコマンド指示が必要でしたが、他のコマンドでないことが分かれば、検索とみなすようにしました。
・キーボードによる検索キーワード入力の操作を簡単にしました。
・道案内スタイル2画面で、道案内項目番号や電話番号等の見出しをピッカーにより選択して移動する機能を追加しました。
・道案内スタイル2画面で、「次へ」、「前へ」ボタン操作で読み上げる単位を変更できる機能を追加しました。
・道案内スタイル2画面で、ボタンの名前を分かりやすくなるように変更しました。
・音声コマンドや一部のボタンの応答を、音声読み上げの他に、テキストとして表示できるようにしました。
・道案内スタイル2画面で、ボタンの位置を視覚しょうがい者でも使いやすいように変更しました。
・アプリ全体のボタンの背景色と文字の色を設定できるようにしました。